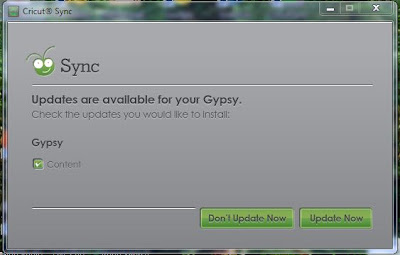If you have an old version of Cricut Sync (or even Gypsy Sync) you can use that to transfer your files.
There’s more than one way to transfer cut files to and from your Gypsy. This is the way I find the easiest and quickest:
Transferring DS files to the Gypsy
1. Use Save As to save your DS file as a Gypsy file by clicking on the "Save As type" drop down box and selecting Gypsy files. Make sure you give it a new name. (Delete everything in the file name box after the c:/ and type in a new name)
2. Close the DS file. (You can leave DS open, just make sure your file is closed.)
3. Connect your Gypsy to your computer using the USB cord and power the Gypsy on.
4. Start the Cricut Sync program from your computer. (You may have to exit out of your Virus/firewall software if Gypsy screen doesn't move from showing CONNECTING)
If your Gypsy is up to date you will get this message:
5. Click the OK button and you’ll see the list of files on your Gypsy
(If you aren’t running the most recent Gypsy update you will need to run that first. Then come back here and start again at step 4. Here’s info on that: UPDATING GYPSY TUTORIAL )
6. When your Gypsy screen shows CONNECTED… open up Windows Explorer on your computer.
7. Adjust the size of the Windows Explorer window so it only covers half of your screen.
Your computer screen should look something like this:
 |
| Click photo to enlarge |
8. Navigate to the directory that contains the file you created with Design Studio. (Usually c:/mydocuments/cricut/projects)
9. Using your left mouse button click (and hold) on the file you want to copy to your Gypsy and drag it over to the Gypsy screen.
 |
| Click photo to enlarge |
10. Release the mouse button and the file will appear in the list of Gypsy files. (You can use the Ctrl key to select and copy multiple files)
11. When you have finished copying your files, click on the X in the top right corner of the Cricut Sync program to exit.
You’ll be taken back to the Gypsy Welcome screen.
12. Disconnect your Gypsy from your computer.
You’re now ready to use the file on your Gypsy.
Transferring Gypsy files to Design Studio
1. To transfer your Gypsy files to Design Studio we do the same basic process as above. At step 9 above click on the file from the Gypsy screen and drag it over and drop it into the Projects folder in Windows Explorer.
2. Once you have copied it to the projects folder, open Design Studio. (You can exit out of Cricut Sync now and disconnect from your computer)
3. In DS Select File, Open
4. Change the drop down File Name box to Gypsy Files
5. Select the Gypsy file you want to open and press Open
6. To cut the file with DS you will need to select File, Save As, give it a new name and select Cricut Files from the Save as Type drop down menu.
7. Give it a new name and press Save.
Don't forget: Files that are created on the Gypsy that have hidden contours will have those contours visible in DS. You will have to select each one and hide them again. (This is a known problem with the Hide Contour feature in DS). If you want to keep contours hidden always save your file as a Gypsy file.