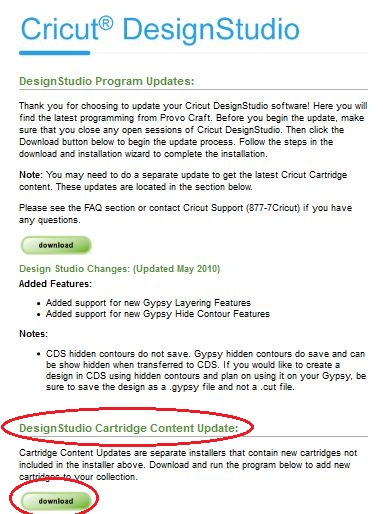Frequently asked questions about adding cartridges to Design Studio
Q: I have cartridges missing from DS – how do I add them?A: You need to update the PROGRAM and/or the CARTRIDGE CONTENT. See the tutorial below.
Q: I have repeatedly updated the firmware on my Cricut, but I still don't have all the cartridges.
A: Firmware just helps your Cricut talk to your computer. You need to update the Design Studio SOFTWARE to get new carts and updates to the program. (See below)
Q: I downloaded the Cartridge Content from the update link but I still don't have all my cartridges.
A: The CARTRIDGE CONTENT download contains only the most recently released cartridges. Look at the details at the download page. It tells you which carts are included in the font pack download. All other carts are bundled in the PROGRAM UPDATE.
Q: I selected Help, Check for Updates in DS and it says my DS is up to date. But I'm still missing cartridges!
A: For some reason, the Check for Update function has never worked. You need to go to http://www.cricut.com/CDS/Update.aspx to download the update.
Installing Design Studio updates - Start to finish
First some housekeeping:
- Make sure Design Studio is CLOSED when you are installing the updates.
- If your computer has multiple login id's make sure you are logged in as the administrator.
- Uninstall DS before updating. (There have been enough m/b members having problems with DS after installing updates to convince me that uninstalling IS a good idea.) Your serial number won't be removed if you do uninstall, so you don't have to worry about getting a new one. And your existing files won't be deleted. (But you are backing up your computer files regularly anyway aren't you….. aren't you?) To uninstall DS select Start, Control Panel, Programs, then select Cricut Design Studio and select Uninstall/Change.
- After you have uninstalled DS you should navigate to your c:/mydocuments/cricut/userdata folder and delete this file: CricutFontsMetadata.xml. Deleting this file usually fixes the problem of cartridges being in the wrong order. A new file will be created when you next open DS. Be aware - deleting this file removes any cartridges you have saved to your "My cartridges" and "Favorites" libraries. You will need to add them again after you have updated.
- You should disable your firewall and virus software as they can block or interfere with the download. Once you have downloaded the updates and DS is running correctly, you can then turn them back on. Refer to the documentation that came with your virus software/firewall on how to disable it.
- To avoid unnecessary errors you should SAVE the installation file to your computer, and then run it from there. Running the installation file directly from the download link (especially the Font Pack) can cause corruption or errors during installation.
If you use the Firefox web browser http://www.mozilla-europe.org/en/firefox/ you can specify where you want the download to automatically be saved.
- In Firefox select Tools, Options then select the General tab. (See pic below)
- Click on the 'Save files to' button, and then click the Browse button. Select the directory to where you want downloads to automatically be saved. I always use the Downloads folder, but you might prefer just to save it to your desktop. Anywhere is fine! So long as you can find it later….
- To make it easier to find the downloaded file, make sure you tick "Show the Downloads window when downloading a file"
Alternatively you could select the 'Always ask me where to save files' button. Then, each time you download something from the internet you will be asked where to save the file.
By default Internet Explorer asks you whether you want to Save or Run the install file.
Let's get started.
Updating the PROGRAM
You will be presented with this page:
- Click on the first Download button.
Firefox
|
Internet Explorer
|
You should see this box:
When the download is complete you will see this box:
|
You'll be prompted for a save location:
If there is already a copy of setup.exe in that folder you may see this message:
You should see this box:
Make sure there is no tick beside "Close this dialog box when download completes"
|
- If you get a security warning that says "Do you want to allow the following program from an unknown publisher to make changes to this computer?" click YES.
You'll then see the Cricut Design Studio Setup Wizard box.
- Click the Next button to install Design Studio
- Click the I Agree button
Now you need to choose where you want to install Design Studio.
The default location (C:\Program Files\Cricut Software\Cricut DesignStudio) should appear in the Destination Folder box.
- To accept the default location press the Install button
- Click the Finish button
----------------------------------------------------------------------------
The next step is to download and install the Cartridge Content.
- Go back to the download page - http://www.cricut.com/CDS/Update.aspx
Firefox
|
Internet Explorer
|
You will see the download box:
|
|
- If you get a security warning that says "Do you want to allow the following program from an unknown publisher to make changes to this computer?" click YES.
- Click the Install Fonts (As Administrator) box
- Press the OK button
When you next open Design Studio all the new carts will appear.